Top Five Tips to Use Dell Printers Cost-effectively
If you have a Dell printer and
want to reduce the cost of printing documents, you have to use it in most
efficient manners to get maximum outputs at the lowest cost. Dell printers now
come with cost-effective features, and if you can recognize its complete
functionality, you can speedily reduce the cost of printing every document or you can call the Printer tech support helpline.
Below you can see few useful tips to reduce printing cost with Dell printers.
Enable Twofold Printing Mode-
Most of the Dell printers are
featured with dual printing technology to use both sides of the document to
print. And to use this features you have to activate double of prints to
produce documents both sides printed. If you are not aware of doing it, then
take Dell printer support help through tech support customer service.
Enable Black & White Prints by Default-
Color prints need tonner with
spare ink and printing colored documents will increase your cartridge filling
cost. Hence, turn off the color print output to print documents in black &
white mode until there is an essential requirement of the colored paper.
Install dell printer drivers properly to enable this service.
Reduce Resolution through Draft Mode-
By default, the resolution of
Dell printers set at 600-900 DPI which need excess ink, and if you change your
Dell printer in draft mode, it will print documents with 300 DPI reduce ink
consumption on every print. And if you have any problem to enable this mode
call to Dell printer technical Support.
Set Low Ink Consuming Fonts-
Different text fonts consume the
different amount of ink while printing the document. But there are few selected
fonts like Times Roman, Arial, Calibri, Century Gothic, and Verdana requires
around 30% less amount of ink to print a document. Setup dell printer similarly
to print in either any of these fonts.
Check Print Preview & Use Shrink to Fit-
Before printing any document with
your Dell printer, always check the preview to avoid printing any needless
document or produce the blank page. And also select “Shrink to fit” document to
prevent surplus printing and get the perfectly aligned prints on every sheet to
avoid wastage of new papers.


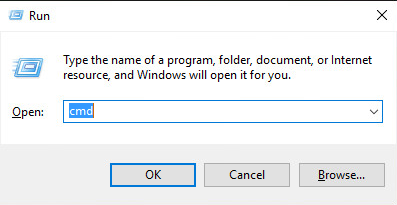

Comments
Post a Comment