Get assistance with Windows 10 upgrade and installation issues?
Here is a free Microsoft
Windows Support guide for you to help you quickly to repair your
window issues. There are several reasons why you may receive an error
notification when you are upgrading or installing Windows 10, but
standard errors can resolve with a few steps by Microsoft Windows Support, that you can do
yourself.
0xC1900101 Errors:
An
error that arises with 0xC1900101 is a driver issue. If you view such
these error codes, try the following steps first to resolve the
issue. If these steps don’t work correctly, Then see the fix
Windows 10 upgrade errors for more specific technical information.
0xC1900101 - 0x20004
0xC1900101 - 0x2000c
0xC1900101 - 0x20017
0xC1900101 - 0x30018
0xC1900101 - 0x3000D
0xC1900101 - 0x4000D
0xC1900101 - 0x40017
1. Be sure that your
system has sufficient space: Your process requires at least 16 GB
of free space to upgrade a 32-bit OS or 20 GB for a 64-bit OS. For
more details, see Free up drive space
on Windows 10.
2. Run Windows Update
several times: Download and install any helpful updates in
Windows Update, including software updates, hardware updates, and
some third-party drivers. Use the troubleshooter for Windows 10 to
resolve the Windows Update errors.
3. Review the operators
and download any updates: You can view the drivers and
installation guidelines for any hardware you’ve connected to your
interface on the manufacturer’s site.
4. Unplug additional
hardware: Eliminate all outside storage devices and drives,
documents, and other equipment you might have plugged into your
device that not required for essential functionality.
5. View the system
Manager for errors. Choose the Start windows option, then find
the box on the taskbar menu, type control manager. In the windows
that pops up, look for any interface with a yellow outcry mark beside
it (you may have to choose each section to switch to the list of
devices). Press the (or right-click) device name and pick either
Update Driver Software or Uninstall to repair the errors.
6. Remove the safety
software. Be sure that you know how to reinstall the applications
and output keys. Windows Defender will support your equipment in the
meantime.
7. Repair hard-drive
issues. Choose the Start window key, then in the find the box on
the taskbar, type command prompt. Start the Command Prompt from the
list of outcomes. Servicing start on your hard drive, and you’ll be
asked to restart your system.
8. Do a clean restart of
Windows.
9. Restore the system
files. Choose the Start switch, then in the find the box on the
taskbar, type command prompt. Select the Command Prompt from the
record of results.
MS Live Chat Support provide
the excellent help for your technical glitches and give you on the
spot answers. You will directly contact the Microsoft Window Support
experts.


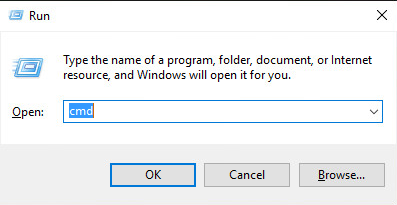

Comments
Post a Comment